Googleアドセンスが新型コロナウイルス(COVID-19)の影響で審査してくれないので、代替策として忍者AdMaxに登録して広告を貼り付けてみました。
忍者AdMaxって何?という方や、忍者AdMaxの導入を検討している方は参考にしてみてください。
忍者AdMaxとは?
忍者AdMaxとはGoogleアドセンスと同様に「広告を自動で選択して配信してくれるアフィリエイト広告」のようなサービスで、配信された広告をブログなどに表示したりクリックされる事で報酬を得られるプログラムです。
Googleアドセンスと同じ様なサービスではありますが、比較してみると忍者AdMaxの方が優れている点とイマイチな点がありますので、簡単に紹介いたします。
忍者AdMaxの優れている点
- 登録審査不要で最短数分で広告設置可能
- Googleアドセンスでは禁止のジャンル(アダルト、まとめ、飲酒、喫煙など)でも掲載可能
- インプレッション(表示されるだけで)報酬が得られる広告もある
忍者AdMaxのイマイチな点
- Googleアドセンスに比べて報酬単価が低い
Googleアドセンスが利用できない人にはオススメ
Googleアドセンスと忍者AdMaxどちらが良いのか?と聞かれれば、間違いなくGoogleアドセンスです。私もGoogleアドセンスは審査が通っていないので比較ソースを出せないのが申し訳ないのですが、少し検索すれば出てくる様に報酬額が段違いの桁違いです。
ただし利用できるなら!という大前提がありますが…
この記事を読んでいる方は、おそらくGoogleアドセンスの審査に通っていない方だと思います。その理由は内容の不備か?コロナか?そもそもアダルトか?など様々でしょうが、利用できていないという点では同じでしょう。
忍者AdMaxは報酬額が少ない!と言う人達もいますが、絵に描いた餅は食べられないのです。「貼れねぇ広告はただの画像だ」なのです。
「Googleアドセンスの審査に通らない…」と悩み続けても報酬は発生しません。
数分の簡単な作業だけで広告を貼っておけば、少額だとしても報酬が発生する可能性があるのですから、やらない手はありませんよね?
と、言う訳で私も実際に登録して広告を設置してみましたので、その方法をご紹介します。
(もちろんGoogleアドセンスを諦めた訳ではありませんよ!継続して審査依頼中です。)
忍者AdMaxの登録方法
忍者AdMaxの登録はメールアドレスを用意するだけでOK!と、非常に簡単です。
まずは忍者AdMaxの登録ページを開きます。
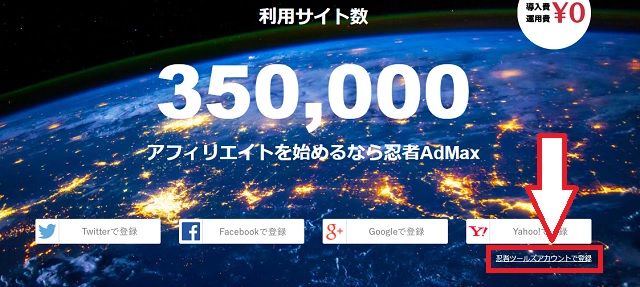
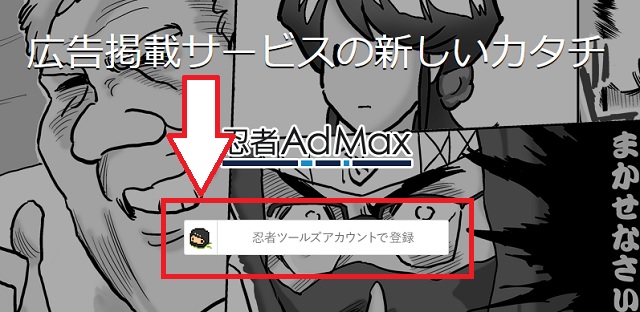
【忍者ツールズアカウントで登録】と書かれたバナーやテキスト部分をクリック。
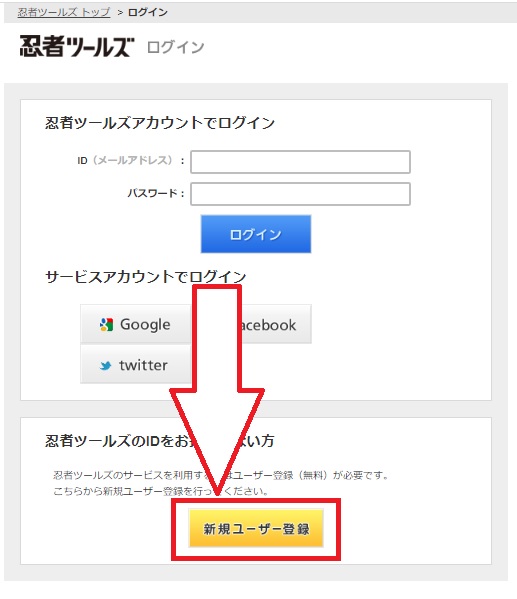
【新規ユーザー登録】をクリック。
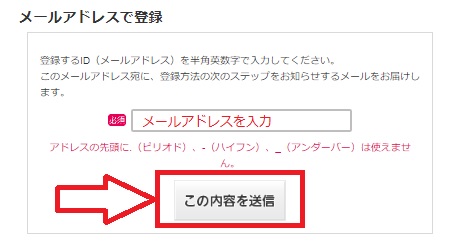
用意しておいたメールアドレスを入力して【この内容を送信】をクリックすると、すぐに「忍者ツールズユーザー登録のご案内」という件名のメールが届きます。メール内にある本登録のURLをクリック。
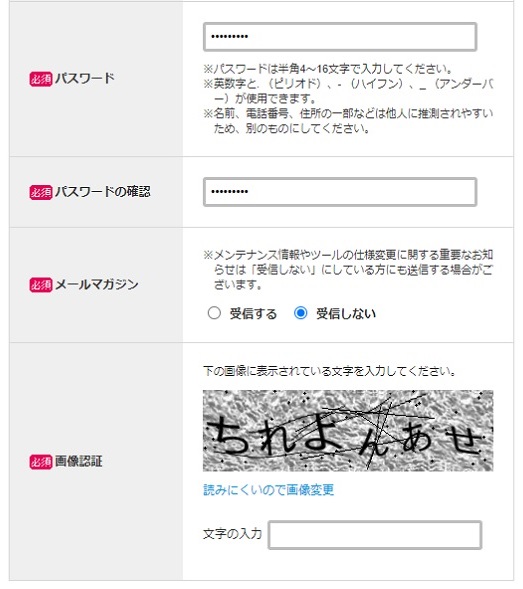
- 任意のパスワードを入力
- メールマガジンの購読設定
- 画像認証の文字を入力
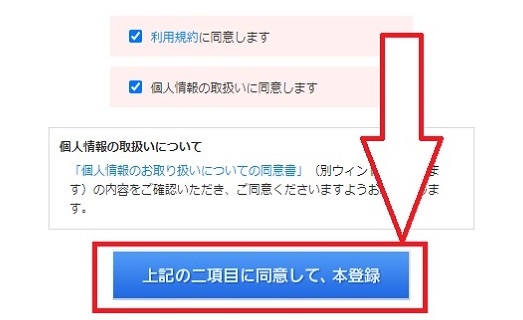
利用規約、個人情報の取り扱いに同意のチェックを入れて【上記の二項目に同意して、本登録】をクリック。
はい!完了!
どうですか?簡単でしょ?
登録完了メールが届きますので記載されたログインページへアクセスし、メールアドレスと先ほど設定したパスワードでログインしましょう。
引き続き広告枠の作成に進みます。
忍者AdMax広告枠の作成方法
忍者ツールズ管理画面から【AdMax】をクリック。
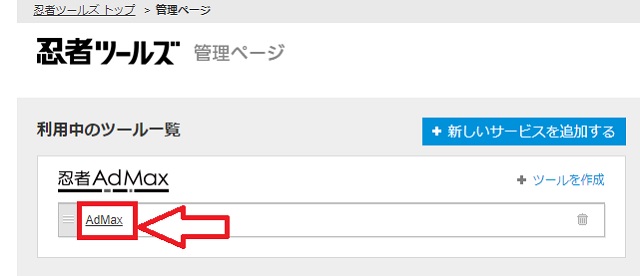
忍者AdMaxのダッシュボード画面へ遷移します。
忍者AdMaxではPCサイトとスマホサイトの両方に合わせた広告を自動切替で配信してくれますが、広告枠はそれぞれ作成する必要があります。先ずはPCサイト向けの広告枠から作っていきましょう。
PCサイト向け広告枠の作成
ダッシュボード画面で【広告枠を追加する】をクリックし、続いて【PCサイト向けの広告枠】をクリック。
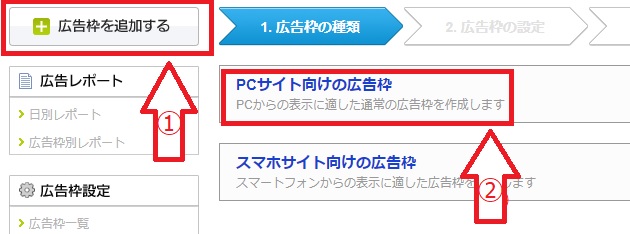
広告枠のサイズを推奨サイズの中から選びます。よく使われているのは汎用性の高い300×250のタイプか、記事上や記事下に控えめに置ける728×90の細長いタイプでしょうか。
サイズを選ぶと広告枠の設定に入ります。設定といっても難しいことはありません。以下の通りに進めていけばOKです。
広告枠名:自分で管理する為の名前なので好きな名前入力します。貼り付ける場所(記事下)などを着けておく人が多いようです。
広告サイズ:先ほど選んだサイズが設定されています。ここで変更する事も可能。
広告プレビュー:広告の形の確認。貼り付け位置は気にしないでOKです。
オーバーレイ広告:スクロールに追従する広告にするかどうかです。誤クリックされる可能性は高まりますが、ユーザー(読者)視点からすればオススメしません。
サイト属性:一般かアダルトか。該当する方をチェック。
表示させない広告:アダルト・出会い等の広告を表示したくなければチェックを入れます。(属性がアダルトでないならチェック推奨)
サイト情報:それぞれ自分のサイト(ブログ)に沿った内容を入力します。ジャンルは迷ったら『ブログ/日記』で良いかと。サイト説明も審査が緩い忍者AdMaxとは言え、広告主様が見る項目なので簡単で良いのでキチンと記載しましょう。
【次へ】ボタンをクリック。確認画面で【OK】をクリック。
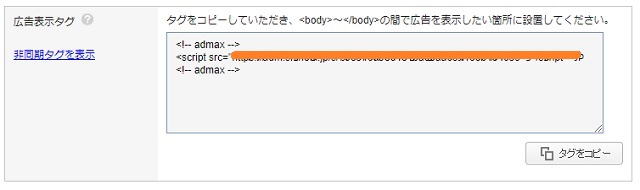
広告表示用のタグが表示されますが、あとでスマホサイト向けの広告枠と自動切替タグに統合するので、今はコピーや保存は必要ありません。
続いてスマホサイト向けの広告枠を設定します。
スマホサイト向け広告枠の作成
PCサイト向けとほぼ同様です。
ダッシュボード画面で【広告枠を追加する】をクリックし、続いて【スマホサイト向けの広告枠】をクリック。サイズを選んで広告枠の設定。
自動リサイズに関しては好みですが、レスポンシブを選んでおけば画面イメージが崩れないのでオススメです。
広告表示タグが作成されたら(コピーや保存の必要なし)、次は自動切替タグの作成です。
PC/SP広告切替タグの作成
ダッシュボード画面で【PC/SP広告切替】をクリック、【切替タグの作成】をクリック。
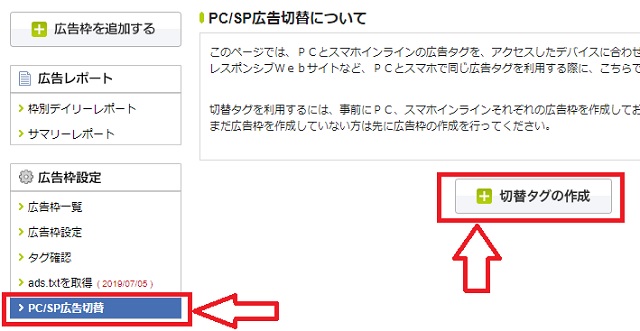
画面が変わったら、先ほど作成したPCサイト向け広告枠とスマホサイト向け広告枠を統合します。ここでも難しい事はありません。名前をつけて統合する広告枠を選ぶだけです。
切替タグ名:広告枠名と同様、管理しやすい名前をつけましょう。
広告枠選択:PCとスマートフォン、それぞれのボックスをクリックすると候補が表示されます。初めてだと先ほど作成した物しか出ないので、それを選ぶだけです。
【OK】をクリックすれば広告表示タグが作成されます。
今度はタグをきちんとコピーしておきましょう。これをあなたのブログなどに貼り付けます。
広告の貼り付け(WordPressの場合)
私の場合はWordPressで無料テーマのcocoonを使用しています。cocoonには簡単に広告を貼りつける機能があるのですが、そちらは近々審査が通る(予定の)Googleアドセンス用にとっておく事にして、ウィジェットを使用して広告を貼り付けていきたいと思います。
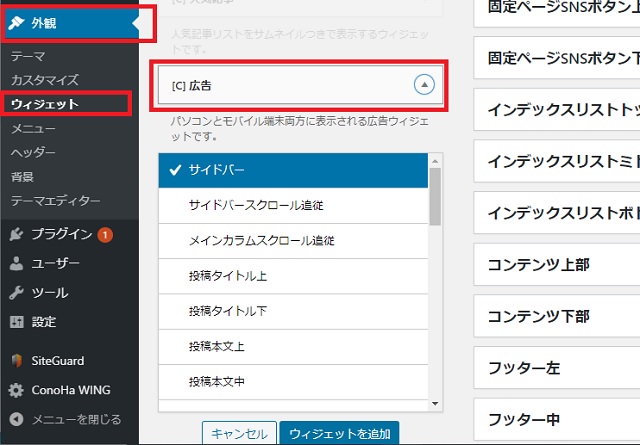
【外観】【ウィジェット】から『【C】広告』を選んで、貼り付けたい位置(ウィジェット)を選択します。
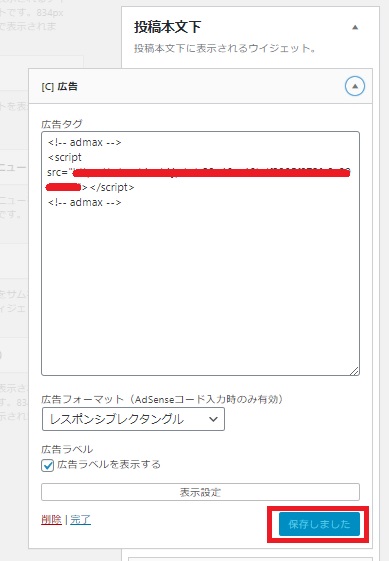
今回は投稿本文下に設置する事にしました。忍者AdMaxで作成した切替タグを広告タグ欄にペーストして【保存】します。
※広告フォーマットに関しては、忍者AdMaxには関係ないかも知れませんが、取り敢えずレスポンシブレクタングルを選んでみました。問題なく広告が表示されているので良しとしています(^ ^;)
おめでとうございます!
これであなたのブログにも広告が設置されました!設置直後は表示されない事もありますが、1時間弱程度で表示されるようになるはずです。
まとめ
いかがですか?丁寧に確認しながら進めたとしても、登録から設置まで30分もあれば完了する程の簡単さですよね。
確かに忍者AdMaxはGoogleアドセンスに比べると収益性は良くないかも知れません。しかしそれもGoogleアドセンスの広告が設置可能ならば…の話しに過ぎません。
以前はGoogleアドセンスの審査に不利と言われていた広告ですが、最近では忍者AdMaxの広告を設置していても審査に通った報告は数多く見られます。
Googleアドセンスの審査が通るまでの繋ぎとして、または広告設置の練習として、設置までの簡単さNo.1の忍者AdMaxは最適だと思いますよ。
最後まで読んで頂きありがとうございました!
あぁ〜早くGoogleアドセンス合格したいなぁ…

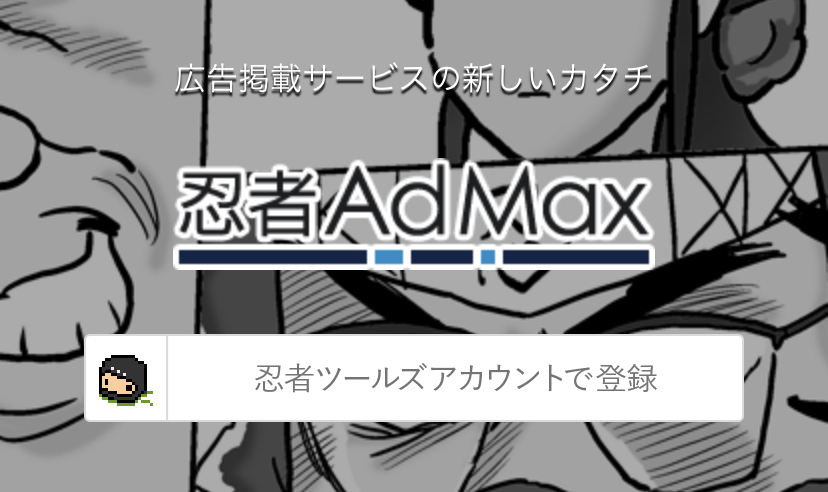


コメント